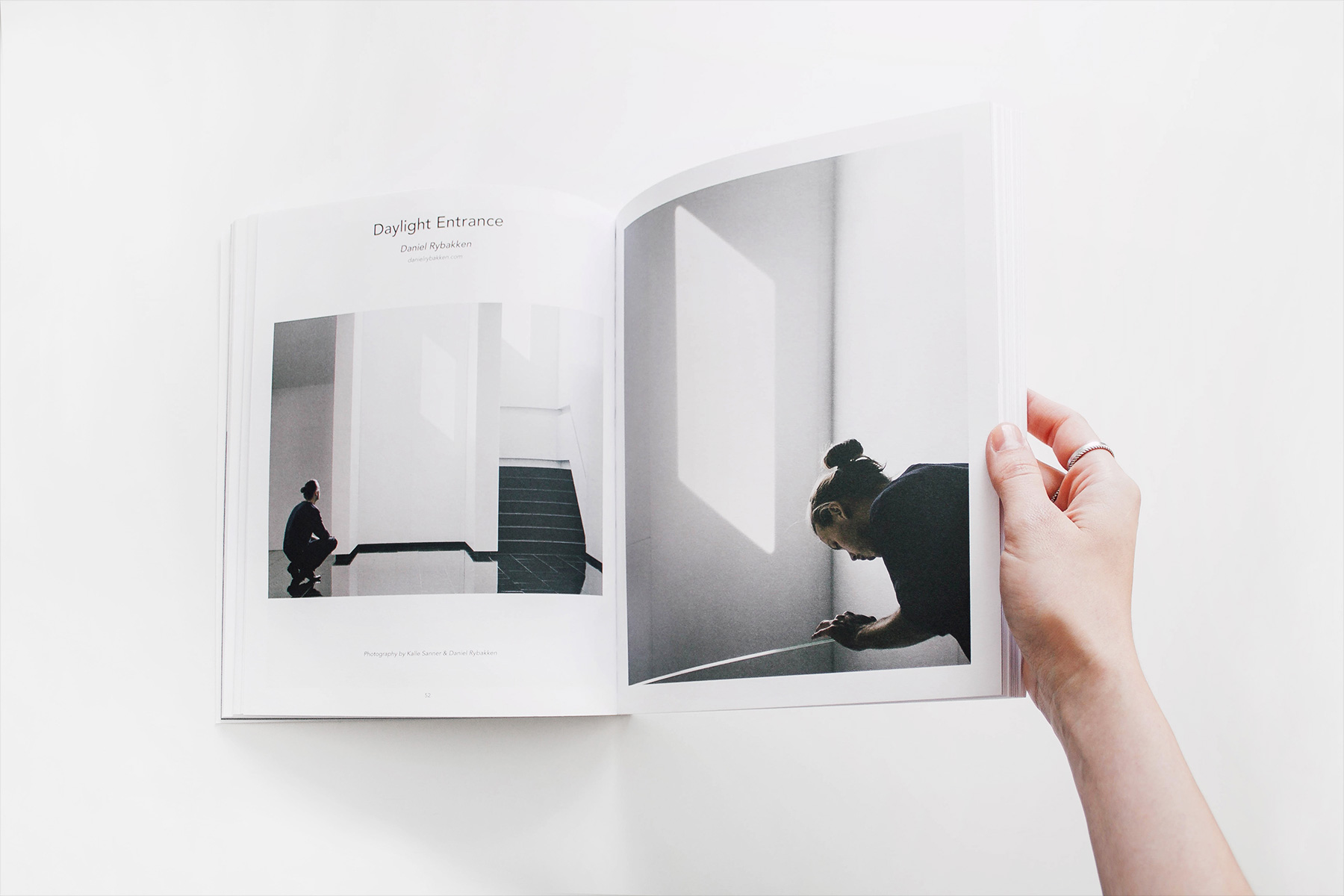Slideshow
Create a responsive slideshow with images and videos.
The Slideshow component is fully responsive and supports touch and swipe navigation as well as mouse drag for desktops. When swiping between slides, the animation literally sticks at your fingertips or mouse cursor. It accelerates to keep up with your pace when you click through the previous and next navigation. All animations are hardware accelerated for a smoother performance.
Usage
To apply this component, add the uk-slideshow attribute to a container element and create a list of slides with the .uk-slideshow-items class.
Add an image in the background of each slide using the uk-cover attribute from the Cover component.
<div uk-slideshow>
<div class="uk-slideshow-items">
<div>
<img src="" alt="" uk-cover>
</div>
</div>
</div><div class="uk-position-relative uk-visible-toggle uk-light" tabindex="-1" uk-slideshow>
<div class="uk-slideshow-items">
<div>
<img src="images/photo.jpg" alt="" uk-cover>
</div>
<div>
<img src="images/dark.jpg" alt="" uk-cover>
</div>
<div>
<img src="images/light.jpg" alt="" uk-cover>
</div>
</div>
<a class="uk-position-center-left uk-position-small uk-hidden-hover" href uk-slidenav-previous uk-slideshow-item="previous"></a>
<a class="uk-position-center-right uk-position-small uk-hidden-hover" href uk-slidenav-next uk-slideshow-item="next"></a>
</div>Note To lazy load images in the slides, use the loading="lazy" attribute. The Slideshow will automatically remove the attribute from images in adjacent slides.
Animations
By default, the slideshow uses a slide animation. You can set the animation option to use a different animation. Possible values are as follows:
| Animation | Description |
|---|---|
slide |
Slides slide in side by side. |
fade |
Slides fade in. |
scale |
Slides are scaled up and fade out. |
pull |
Slides are pulled from the deck. |
push |
Slides are pushed to the deck. |
<div uk-slideshow="animation: fade">…</div><div class="uk-child-width-1-2@m" uk-grid>
<div>
<div class="uk-h3">Slide</div>
<div class="uk-position-relative uk-visible-toggle uk-light" tabindex="-1" uk-slideshow>
<div class="uk-slideshow-items">
<div>
<img src="images/photo.jpg" alt="" uk-cover>
</div>
<div>
<img src="images/dark.jpg" alt="" uk-cover>
</div>
<div>
<img src="images/light.jpg" alt="" uk-cover>
</div>
</div>
<a class="uk-position-center-left uk-position-small uk-hidden-hover" href uk-slidenav-previous uk-slideshow-item="previous"></a>
<a class="uk-position-center-right uk-position-small uk-hidden-hover" href uk-slidenav-next uk-slideshow-item="next"></a>
</div>
</div>
<div>
<div class="uk-h3">Fade</div>
<div class="uk-position-relative uk-visible-toggle uk-light" tabindex="-1" uk-slideshow="animation: fade">
<div class="uk-slideshow-items">
<div>
<img src="images/photo.jpg" alt="" uk-cover>
</div>
<div>
<img src="images/dark.jpg" alt="" uk-cover>
</div>
<div>
<img src="images/light.jpg" alt="" uk-cover>
</div>
</div>
<a class="uk-position-center-left uk-position-small uk-hidden-hover" href uk-slidenav-previous uk-slideshow-item="previous"></a>
<a class="uk-position-center-right uk-position-small uk-hidden-hover" href uk-slidenav-next uk-slideshow-item="next"></a>
</div>
</div>
<div>
<div class="uk-h3">Scale</div>
<div class="uk-position-relative uk-visible-toggle uk-light" tabindex="-1" uk-slideshow="animation: scale">
<div class="uk-slideshow-items">
<div>
<img src="images/photo.jpg" alt="" uk-cover>
</div>
<div>
<img src="images/dark.jpg" alt="" uk-cover>
</div>
<div>
<img src="images/light.jpg" alt="" uk-cover>
</div>
</div>
<a class="uk-position-center-left uk-position-small uk-hidden-hover" href uk-slidenav-previous uk-slideshow-item="previous"></a>
<a class="uk-position-center-right uk-position-small uk-hidden-hover" href uk-slidenav-next uk-slideshow-item="next"></a>
</div>
</div>
<div>
<div class="uk-h3">Pull</div>
<div class="uk-position-relative uk-visible-toggle uk-light" tabindex="-1" uk-slideshow="animation: pull">
<div class="uk-slideshow-items">
<div>
<img src="images/photo.jpg" alt="" uk-cover>
</div>
<div>
<img src="images/dark.jpg" alt="" uk-cover>
</div>
<div>
<img src="images/light.jpg" alt="" uk-cover>
</div>
</div>
<a class="uk-position-center-left uk-position-small uk-hidden-hover" href uk-slidenav-previous uk-slideshow-item="previous"></a>
<a class="uk-position-center-right uk-position-small uk-hidden-hover" href uk-slidenav-next uk-slideshow-item="next"></a>
</div>
</div>
<div>
<div class="uk-h3">Push</div>
<div class="uk-position-relative uk-visible-toggle uk-light" tabindex="-1" uk-slideshow="animation: push">
<div class="uk-slideshow-items">
<div>
<img src="images/photo.jpg" alt="" uk-cover>
</div>
<div>
<img src="images/dark.jpg" alt="" uk-cover>
</div>
<div>
<img src="images/light.jpg" alt="" uk-cover>
</div>
</div>
<a class="uk-position-center-left uk-position-small uk-hidden-hover" href uk-slidenav-previous uk-slideshow-item="previous"></a>
<a class="uk-position-center-right uk-position-small uk-hidden-hover" href uk-slidenav-next uk-slideshow-item="next"></a>
</div>
</div>
</div>Autoplay
To activate autoplay, just add the autoplay: true option to the attribute. You can also set the interval in milliseconds between switching slides using autoplay-interval: 6000. To pause autoplay when hovering the slideshow, use pause-on-hover: true.
<div uk-slideshow="autoplay: true">…</div>Infinite Scrolling
By default, infinite scrolling is enabled. To disable this behavior, just add the finite: true option to the attribute.
<div uk-slideshow="finite: true">…</div>Ratio
The slideshow always takes up the full width of its parent container. The height adapts according to the defined ratio. To change the default ratio of 16:9, just add the ratio option to the attribute. It's recommended to use the same ratio as the background images. For example, just use their width and height, like 1600:1200.
<div uk-slideshow="ratio: 7:3">…</div><div class="uk-position-relative uk-visible-toggle uk-light" tabindex="-1" uk-slideshow="ratio: 7:3; animation: push">
<div class="uk-slideshow-items">
<div>
<img src="images/photo.jpg" alt="" uk-cover>
</div>
<div>
<img src="images/dark.jpg" alt="" uk-cover>
</div>
<div>
<img src="images/light.jpg" alt="" uk-cover>
</div>
</div>
<a class="uk-position-center-left uk-position-small uk-hidden-hover" href uk-slidenav-previous uk-slideshow-item="previous"></a>
<a class="uk-position-center-right uk-position-small uk-hidden-hover" href uk-slidenav-next uk-slideshow-item="next"></a>
</div>Min/Max height
By default, the slideshow height adopts the defined ratio. A minimum or maximum height can be set using the min-height and max-height options.
<div uk-slideshow="min-height: 300; max-height: 600">…</div><div class="uk-position-relative uk-visible-toggle uk-light" tabindex="-1" uk-slideshow="min-height: 300; max-height: 600; animation: push">
<div class="uk-slideshow-items">
<div>
<img src="images/photo.jpg" alt="" uk-cover>
</div>
<div>
<img src="images/dark.jpg" alt="" uk-cover>
</div>
<div>
<img src="images/light.jpg" alt="" uk-cover>
</div>
</div>
<a class="uk-position-center-left uk-position-small uk-hidden-hover" href uk-slidenav-previous uk-slideshow-item="previous"></a>
<a class="uk-position-center-right uk-position-small uk-hidden-hover" href uk-slidenav-next uk-slideshow-item="next"></a>
</div>Viewport height
Adding the uk-height-viewport attribute from the Height component to the list of slideshow items will stretch the height to fill the whole viewport. You can set the min-height option to define a minimum height.
<div uk-slideshow="ratio: false">
<ul class="uk-slideshow-items" uk-height-viewport="min: 300">…</ul>
</div><div class="uk-position-relative uk-visible-toggle uk-light" tabindex="-1" uk-slideshow="ratio: false">
<div class="uk-slideshow-items" uk-height-viewport="offset-top: true; offset-bottom: 30">
<div>
<img src="images/photo.jpg" alt="" uk-cover>
</div>
<div>
<img src="images/dark.jpg" alt="" uk-cover>
</div>
<div>
<img src="images/light.jpg" alt="" uk-cover>
</div>
</div>
<a class="uk-position-center-left uk-position-small uk-hidden-hover" href uk-slidenav-previous uk-slideshow-item="previous"></a>
<a class="uk-position-center-right uk-position-small uk-hidden-hover" href uk-slidenav-next uk-slideshow-item="next"></a>
</div>Note This example is set to 70% of the viewport height.
Navigation
To navigate through your slides, just use the uk-slideshow-item attribute. To target the slides, set the attribute of every nav item to the index number of the respective slideshow item. The elements with the uk-slideshow-item attribute need to be inside the uk-slideshow container. Setting the attribute to next and previous will switch to the adjacent slides.
<div uk-slideshow>
<div class="uk-slideshow-items">…</div>
<a href uk-slideshow-item="previous">…</a>
<a href uk-slideshow-item="next">…</a>
<ul>
<li uk-slideshow-item="0"><a href>…</a></li>
<li uk-slideshow-item="1"><a href>…</a></li>
<li uk-slideshow-item="2"><a href>…</a></li>
</ul>
</div>The flexibility of the Slideshow component allows you to use any of the other UIkit components to navigate through items. For example the Slidenav, Dotnav and Thumbnav components can be used to style the slideshow navigations.
If there is no item specific content in the navigation items, you can also add the .uk-slideshow-nav class instead of adding navigation items manually. It will generate its items automatically using <li><a href></a></li> as markup. This is a useful shortcut when using the Dotnav.
<div uk-slideshow>
<div class="uk-slideshow-items">…</div>
<ul class="uk-slideshow-nav uk-dotnav"></ul>
</div><div uk-slideshow="animation: push">
<div class="uk-position-relative uk-visible-toggle uk-light" tabindex="-1">
<div class="uk-slideshow-items">
<div>
<img src="images/photo.jpg" alt="" uk-cover>
</div>
<div>
<img src="images/dark.jpg" alt="" uk-cover>
</div>
<div>
<img src="images/light.jpg" alt="" uk-cover>
</div>
</div>
<a class="uk-position-center-left uk-position-small uk-hidden-hover" href uk-slidenav-previous uk-slideshow-item="previous"></a>
<a class="uk-position-center-right uk-position-small uk-hidden-hover" href uk-slidenav-next uk-slideshow-item="next"></a>
</div>
<ul class="uk-slideshow-nav uk-dotnav uk-flex-center uk-margin"></ul>
</div>Note For better visibility of overlaying navigations, add the .uk-light or .uk-dark class from the Inverse component.
Parallax animation
Instead of a step-by-step animation using navigation controls, the slideshow can use a stepless parallax animation based on its scroll position in the viewport. Just add parallax: true to the attribute. If a navigation is set in the markup it won't be clickable but it will get the active state of the current slide.
<div uk-slideshow="parallax: true">…</div><div uk-slideshow="animation: push; parallax: true;">
<div class="uk-slideshow-items">
<div>
<img src="images/photo.jpg" alt="" uk-cover>
</div>
<div>
<img src="images/dark.jpg" alt="" uk-cover>
</div>
<div>
<img src="images/light.jpg" alt="" uk-cover>
</div>
</div>
<ul class="uk-slideshow-nav uk-dotnav uk-flex-center uk-margin"></ul>
</div>To adjust the parallax duration, set the parallax-start and parallax-end options. The parallax-start option defines when the animation starts. The default value of 0 means that the slideshow's top border and viewport's bottom border intersect. The end option defines when the animation ends. The default value of 0 means that the slideshow's bottom border and the viewport's top border intersect. Values can be set in any dimension units, namely vh, % and px. The % unit relates to the slideshow's height. Both options allow basic mathematics operands, + and -.
<div uk-slideshow="parallax: true; parallax-start: 100%; parallax-end: 100%;">…</div><div uk-slideshow="animation: push; parallax: true; parallax-start: 100%; parallax-end: 100%;">
<div class="uk-slideshow-items">
<div>
<img src="images/photo.jpg" alt="" uk-cover>
</div>
<div>
<img src="images/dark.jpg" alt="" uk-cover>
</div>
<div>
<img src="images/light.jpg" alt="" uk-cover>
</div>
</div>
<ul class="uk-slideshow-nav uk-dotnav uk-flex-center uk-margin"></ul>
</div>Videos
The slideshow is not restricted to images. Other media, like videos, can be positioned in the background of each slide using the uk-cover attribute from the Cover component. Videos are muted, and play automatically. The video will pause whenever it's not visible, and resume once it becomes visible again.
<div uk-slideshow>
<div class="uk-slideshow-items">
<div>
<video src="" autoplay loop muted playsinline uk-cover></video>
</div>
<div>
<iframe src="" uk-cover></iframe>
</div>
</div>
</div><div class="uk-position-relative uk-visible-toggle uk-light" tabindex="-1" uk-slideshow="animation: push">
<div class="uk-slideshow-items">
<div>
<img src="images/photo.jpg" alt="" uk-cover>
</div>
<div>
<video src="https://yootheme.com/site/images/media/yootheme-pro.mp4" autoplay loop muted playsinline uk-cover></video>
</div>
<div>
<iframe src="https://www.youtube-nocookie.com/embed/c2pz2mlSfXA?playsinline=1&rel=0&controls=0&loop=1" width="1920" height="1080" allowfullscreen uk-cover></iframe>
</div>
</div>
<a class="uk-position-center-left uk-position-small uk-hidden-hover" href uk-slidenav-previous uk-slideshow-item="previous"></a>
<a class="uk-position-center-right uk-position-small uk-hidden-hover" href uk-slidenav-next uk-slideshow-item="next"></a>
</div>Ken Burns effect
To add a simple Ken Burns effect, wrap the image with a div and add the .uk-position-cover and .uk-animation-kenburns classes. You can also apply the .uk-animation-reverse or one of the .uk-transform-origin-* classes from the Utility component to modify the effect.
<div uk-slideshow>
<div class="uk-slideshow-items">
<div>
<div class="uk-position-cover uk-animation-kenburns uk-animation-reverse uk-transform-origin-center-left">
<img src="" alt="" uk-cover>
</div>
</div>
</div>
</div><div class="uk-position-relative uk-visible-toggle uk-light" tabindex="-1" uk-slideshow="animation: push">
<div class="uk-slideshow-items">
<div>
<div class="uk-position-cover uk-animation-kenburns uk-animation-reverse uk-transform-origin-center-left">
<img src="images/photo.jpg" alt="" uk-cover>
</div>
</div>
<div>
<div class="uk-position-cover uk-animation-kenburns uk-animation-reverse uk-transform-origin-top-right">
<img src="images/dark.jpg" alt="" uk-cover>
</div>
</div>
<div>
<div class="uk-position-cover uk-animation-kenburns uk-animation-reverse uk-transform-origin-bottom-left">
<img src="images/light.jpg" alt="" uk-cover>
</div>
</div>
</div>
<a class="uk-position-center-left uk-position-small uk-hidden-hover" href uk-slidenav-previous uk-slideshow-item="previous"></a>
<a class="uk-position-center-right uk-position-small uk-hidden-hover" href uk-slidenav-next uk-slideshow-item="next"></a>
</div>Content overlays
Add content overlays using the Position component. It allows you to place the content anywhere inside the slide.
<div uk-slideshow>
<div class="uk-slideshow-items">
<div>
<img src="" alt="" uk-cover>
<div class="uk-position-center uk-position-small">
<!-- The content goes here -->
</div>
</div>
</div>
</div>Note To adapt your content for better visibility on each image, add the .uk-light or .uk-dark class from the Inverse component or use the Overlay to add any style to the overlay box.
<div class="uk-position-relative uk-visible-toggle" tabindex="-1" uk-slideshow="animation: push">
<div class="uk-slideshow-items">
<div>
<img src="images/photo.jpg" alt="" uk-cover>
<div class="uk-position-center uk-position-small uk-text-center uk-light">
<h2 class="uk-margin-remove">Center</h2>
<p class="uk-margin-remove">Lorem ipsum dolor sit amet, consectetur adipiscing elit.</p>
</div>
</div>
<div>
<img src="images/dark.jpg" alt="" uk-cover>
<div class="uk-position-bottom uk-position-medium uk-text-center uk-light">
<h3 class="uk-margin-remove">Bottom</h3>
<p class="uk-margin-remove">Lorem ipsum dolor sit amet, consectetur adipiscing elit.</p>
</div>
</div>
<div>
<img src="images/light.jpg" alt="" uk-cover>
<div class="uk-overlay uk-overlay-primary uk-position-bottom uk-text-center">
<h3 class="uk-margin-remove">Overlay Bottom</h3>
<p class="uk-margin-remove">Lorem ipsum dolor sit amet, consectetur adipiscing elit.</p>
</div>
</div>
<div>
<img src="images/dark.jpg" alt="" uk-cover>
<div class="uk-overlay uk-overlay-default uk-position-bottom-right uk-position-small">
<h3 class="uk-margin-remove">Overlay Bottom Right</h3>
<p class="uk-margin-remove">Lorem ipsum dolor sit amet.</p>
</div>
</div>
</div>
<div class="uk-light">
<a class="uk-position-center-left uk-position-small uk-hidden-hover" href uk-slidenav-previous uk-slideshow-item="previous"></a>
<a class="uk-position-center-right uk-position-small uk-hidden-hover" href uk-slidenav-next uk-slideshow-item="next"></a>
</div>
</div>Content parallax
Add the uk-slideshow-parallax attribute to any element inside the slides to animate it together with the slideshow animation. Add an option with the desired animation values for each CSS property you want to animate. Define at least one start and end value. It can be done by passing two values separated by a comma.
This functionality is inherited from the Parallax component, and it allows animating CSS properties depending on the scroll position of the slideshow animation. Take a look at the possible properties that can be animated.
<div uk-slideshow>
<div class="uk-slideshow-items">
<div>
<img src="" alt="" uk-cover>
<div class="uk-position-center uk-position-small">
<div uk-slideshow-parallax="x: 100,-100">
<!-- The content goes here -->
</div>
</div>
</div>
</div>
</div>In the example above, the content will start at 100 and animate halfway to 0 while the slide moves in. When the slide starts again to move out, the content will continue to animate to -100. This works because the start and end values have the same distance. For different distances, three values are needed: Start (Slide animates in), Middle (Slide is centered), End (Slide animates out).
<div uk-slideshow-parallax="x: 300,0,-100">…</div>The next example defines different in and out animations. The content slides in by moving from 100 to 0 and fades out from 1 to 0.
<div uk-slideshow-parallax="x: 100,0,0; opacity: 1,1,0">…</div><div class="uk-position-relative uk-visible-toggle uk-light" tabindex="-1" uk-slideshow="animation: push">
<div class="uk-slideshow-items">
<div>
<img src="images/photo.jpg" alt="" uk-cover>
<div class="uk-position-center uk-position-small uk-text-center">
<h2 uk-slideshow-parallax="x: 100,-100">Heading</h2>
<p uk-slideshow-parallax="x: 200,-200">Lorem ipsum dolor sit amet.</p>
</div>
</div>
<div>
<img src="images/dark.jpg" alt="" uk-cover>
<div class="uk-position-center uk-position-small uk-text-center">
<h2 uk-slideshow-parallax="x: 100,-100">Heading</h2>
<p uk-slideshow-parallax="x: 200,-200">Lorem ipsum dolor sit amet.</p>
</div>
</div>
<div>
<img src="images/light.jpg" alt="" uk-cover>
<div class="uk-position-center uk-position-small uk-text-center">
<h2 uk-slideshow-parallax="y: -50,0,0; opacity: 1,1,0">Heading</h2>
<p uk-slideshow-parallax="y: 50,0,0; opacity: 1,1,0">Lorem ipsum dolor sit amet.</p>
</div>
</div>
</div>
<a class="uk-position-center-left uk-position-small uk-hidden-hover" href uk-slidenav-previous uk-slideshow-item="previous"></a>
<a class="uk-position-center-right uk-position-small uk-hidden-hover" href uk-slidenav-next uk-slideshow-item="next"></a>
</div>Advanced effects
The parallax attribute can be used to add additional effects to the slideshow animations. In the following example the push animation is extended by dimming out and scaling down the image when it's sliding out.
<div uk-slideshow="animation: push">
<div class="uk-slideshow-items">
<div>
<div class="uk-position-cover" uk-slideshow-parallax="scale: 1.2,1.2,1">
<img src="" alt="" uk-cover>
</div>
<div class="uk-position-cover" uk-slideshow-parallax="opacity: 0,0,0.2; backgroundColor: #000,#000"></div>
</div>
</div>
</div><div class="uk-position-relative uk-visible-toggle uk-light" tabindex="-1" uk-slideshow="animation: push">
<div class="uk-slideshow-items">
<div>
<div class="uk-position-cover" uk-slideshow-parallax="scale: 1.2,1.2,1">
<img src="images/photo.jpg" alt="" uk-cover>
</div>
<div class="uk-position-cover" uk-slideshow-parallax="opacity: 0,0,0.2; backgroundColor: #000,#000"></div>
<div class="uk-position-center uk-position-medium uk-text-center">
<div uk-slideshow-parallax="scale: 1,1,0.8">
<h2 uk-slideshow-parallax="x: 200,0,0">Heading</h2>
<p uk-slideshow-parallax="x: 400,0,0;">Lorem ipsum dolor sit amet.</p>
</div>
</div>
</div>
<div>
<div class="uk-position-cover" uk-slideshow-parallax="scale: 1.2,1.2,1">
<img src="images/dark.jpg" alt="" uk-cover>
</div>
<div class="uk-position-cover" uk-slideshow-parallax="opacity: 0,0,0.2; backgroundColor: #000,#000"></div>
<div class="uk-position-center uk-position-medium uk-text-center">
<div uk-slideshow-parallax="scale: 1,1,0.8">
<h2 uk-slideshow-parallax="x: 200,0,0">Heading</h2>
<p uk-slideshow-parallax="x: 400,0,0;">Lorem ipsum dolor sit amet.</p>
</div>
</div>
</div>
<div>
<div class="uk-position-cover" uk-slideshow-parallax="scale: 1.2,1.2,1">
<img src="images/light.jpg" alt="" uk-cover>
</div>
<div class="uk-position-cover" uk-slideshow-parallax="opacity: 0,0,0.2; backgroundColor: #000,#000"></div>
<div class="uk-position-center uk-position-medium uk-text-center">
<div uk-slideshow-parallax="scale: 1,1,0.8">
<h2 uk-slideshow-parallax="x: 200,0,0">Heading</h2>
<p uk-slideshow-parallax="x: 400,0,0;">Lorem ipsum dolor sit amet.</p>
</div>
</div>
</div>
</div>
<a class="uk-position-center-left uk-position-small uk-hidden-hover" href uk-slidenav-previous uk-slideshow-item="previous"></a>
<a class="uk-position-center-right uk-position-small uk-hidden-hover" href uk-slidenav-next uk-slideshow-item="next"></a>
</div>Content transitions
Transition classes from the Transition component are triggered automatically inside slides. Contrary to the parallax effect, transitions are not attached to the slideshow animation and start playing independently after the slideshow animation.
<div uk-slideshow>
<div class="uk-slideshow-items">
<div>
<img src="" alt="" uk-cover>
<div class="uk-position-bottom uk-position-small">
<div class="uk-transition-slide-bottom">
<!-- The content goes here -->
</div>
</div>
</div>
</div>
</div>Together with the Overlay component, content transitions are used to build a classic caption for the slideshow.
<div class="uk-position-relative uk-visible-toggle uk-light" tabindex="-1" uk-slideshow="animation: fade">
<div class="uk-slideshow-items">
<div>
<img src="images/photo.jpg" alt="" uk-cover>
<div class="uk-overlay uk-overlay-primary uk-position-bottom uk-text-center uk-transition-slide-bottom">
<h3 class="uk-margin-remove">Bottom</h3>
<p class="uk-margin-remove">Lorem ipsum dolor sit amet, consectetur adipiscing elit.</p>
</div>
</div>
<div>
<img src="images/dark.jpg" alt="" uk-cover>
<div class="uk-overlay uk-overlay-primary uk-position-bottom uk-text-center uk-transition-slide-bottom">
<h3 class="uk-margin-remove">Bottom</h3>
<p class="uk-margin-remove">Lorem ipsum dolor sit amet, consectetur adipiscing elit.</p>
</div>
</div>
<div>
<img src="images/light.jpg" alt="" uk-cover>
<div class="uk-overlay uk-overlay-primary uk-position-right uk-text-center uk-transition-slide-right uk-width-medium">
<h3 class="uk-margin-remove">Left</h3>
<p class="uk-margin-remove">Lorem ipsum dolor sit amet, consectetur adipiscing elit.</p>
</div>
</div>
</div>
<a class="uk-position-center-left uk-position-small uk-hidden-hover" href uk-slidenav-previous uk-slideshow-item="previous"></a>
<a class="uk-position-center-right uk-position-small uk-hidden-hover" href uk-slidenav-next uk-slideshow-item="next"></a>
</div>Component options
Any of these options can be applied to the component attribute. Separate multiple options with a semicolon. Learn more
Slideshow
| Option | Value | Default | Description |
|---|---|---|---|
animation |
String | slide |
Slideshow animation mode (slide, fade, scale, pull or push). |
autoplay |
Boolean | false |
Slideshow autoplays. |
autoplay-interval |
Number | 7000 |
The delay between switching slides in autoplay mode. |
draggable |
Boolean | true |
Enable pointer dragging. |
easing |
String | ease |
The animation easing (CSS timing functions or cubic-bezier). |
finite |
Boolean | false |
Disable infinite sliding. |
pause-on-hover |
Boolean | true |
Pause autoplay mode on hover. |
index |
Number | 0 |
Slideshow item to show. 0 based index. |
velocity |
Number | 1 |
The animation velocity (pixel/ms). |
ratio |
Boolean, String | 16:9 |
The ratio. (false prevents height adjustment) |
min-height |
Boolean, Number | false |
The minimum height. |
max-height |
Boolean, Number | false |
The maximum height. |
JavaScript
Learn more about JavaScript components.
Initialization
UIkit.slideshow(element, options);Events
The following events will be triggered on elements with this component attached:
| Name | Description |
|---|---|
beforeitemshow |
Fires before an item is shown. |
itemshow |
Fires after an item is shown. |
itemshown |
Fires after an item's show animation has been completed. |
beforeitemhide |
Fires before an item is hidden. |
itemhide |
Fires after an item's hide animation has started. |
itemhidden |
Fires after an item's hide animation has been completed. |
Methods
The following methods are available for the component:
Show
UIkit.slideshow(element).show(index);Shows the slideshow item.
startAutoplay
UIkit.slideshow(element).startAutoplay();Starts the slideshow autoplay.
stopAutoplay
UIkit.slideshow(element).stopAutoplay();Stops the slideshow autoplay.
Accessibility
The Slideshow component adheres to the Carousel WAI-ARIA design pattern and automatically sets the appropriate WAI-ARIA roles, states and properties.
- The slideshow has the
aria-roledescriptionproperty set tocarousel. - The slide list has an ID and the
aria-liveproperty. - The slides have an ID, the
grouprole if the slideshow has only a previous/next navigation or thetabpanelrole if it has a tab navigation, thearia-roledescriptionproperty set toslideand anaria-labelproperty.
The tab navigation adheres to the tab pattern.
- The tab navigation has the
tablistrole. - The tab navigation items have the
presentationrole. - The tab navigation links have the
tabrole, thearia-selectedstate, thearia-controlsproperty set to the ID of the respective slide, and anaria-labelproperty.
The previous/next navigation adheres to the button pattern.
- The prev/next navigation items have an
aria-labelproperty, thearia-controlsproperty set to the ID of the slide list, and if an<a>element is used, thebuttonrole.
Keyboard interaction
Autoplay stops when any element in the Slideshow component receives focus. The tab navigation can be accessed through the keyboard using the following keys.
- The tab or shift+tab keys place focus on the active tab in the tab navigation. If the focus already is on the active tab, the focus will move to the next element outside the tab navigation.
- The left/right arrow or up/down arrow keys, depending on the orientation, navigate through the tabs. The corresponding slide will get active automatically. If the focus is on the last tab, it moves to the first tab.
- The home or end keys move the focus to the first or last tab.
Internationalization
The Slideshow component uses the following translation strings. Learn more about translating components.
| Key | Default | Description |
|---|---|---|
next |
Next Slide |
aria-label for next slide button. |
previous |
Previous Slide |
aria-label for previous slide button. |
slideX |
Slide %s |
aria-label for pagination slide button. |
slideLabel |
%s of %s |
aria-label for slide. |